開始4日目
今回初めて、Twitter、slackを使っています。早速、Twitterからツイート?が届き、どうしたらいいものか…返信すべきなのか…。。facebookは「読書コミュニティ」に参加するのに必要だったので、まったく手は入れていませんでした。。少しずつ内容を…書き加えていく予定です。
学習週でのアウトプット
コミュニケーションを円滑に遠方でも色々な人と、連携プレーがとれるよう、いろいろな仕組みがあるよう。今回「Slack」「esa」「Git&Hub」をはじめて知りましたが、そのあたりのことを少し記入。
■ Slackとはチャットツール
ここで、確認をとりあったり、esaで日報を書くと、ここに流れてきます。そして、次回の学習者のために、プラクティスの部分を修正すると、ここに流れます。誰がいまなにをやっているのが、わかるようになっているようです。私はプラクティスの文章をなんども修正してしまい、ここに…大量に流れる。。やっと気づく。。
「@ユーザ名: ここにをメッセージ記入」であなたにメッセージ送りましたよ!と相手へ通知ができる。@ユーザ名は、@メンションというらしいです。このしくみを使って自分宛のメッセージだけに並びかえたりもできる。
■ esaで日報やコミュニケーション
ただしくは…「esa.io?」現在、テスト期間中とのこと。手軽なマークアップ言語、マークダウン方式を取り入れている。こんなブログを発見。
はてなブログで「Markdown記法一覧」を書いてみるテスト
作業まえに前回の日報をコピーし、今日やる事を記入「Save as WIPボタン」で保存。この日報を開いたまま、作業がおわったら、チェック、つまづいた所など、記入していく。 作業が終盤になったら、日報を完成させ「Ship It!ボタン」チーム内の人が見にくる。
Git & GitHubに関しての情報
コミュニケーションツールとしての「Git & GitHub」@machidaさんより教えてもらいました。 そのほか@IT「GitHubの使い方:登録編」
■ Gitとは、ファイルのバージョン、履歴を管理
自分のデスクトップに古いファイルの履歴を残さなくとも、ここで管理。履歴をたどって、ファイルを元に戻す事もできる。
■ GitHubとは、ソフトウェアーの共同開発、共有するためのWebサービス
GitHubに標準装備、タスク(最小単位の仕事)管理ツールIssuesに、開発メンバー間で共有が必要な問題をスレッド形式で立てられる。
■ 上記の「Issues」を「カンバン方式」で表示した、タスク管理ツール、HuBoard
カンバン方式とは、ソフトウェア開発の方法の1つ、生産技術。開発者の負担を軽減する。
「必要な物を、必要な時に、必要な量生産」
そして、HuBoardの中をみると、長方形のカンバンの中に、タイトル名と#1292とあり、それぞれ個別のタスクがわかるようになっている。左から縦方向に4つのカラムでタスクのカテゴリ分け。「Backlog」「Ready」「Working」「Done」誰がどんな仕事をしているかわかる。
■ Git & GitHubでの作業「master bracdh」「branch」「commit」
考え方としては、タスク(最小単位の仕事)で区切り、バグの修正、共同開発していく。その最小単位の仕事、タスクのことを「branch」という。
そのbranchを確認してもらい、問題なければ、「master bracdh」へ。制作中のブランチ機能が完了したら、ここにくる。常に最新で、問題の無い状態。
「commit」とは変更の最小単位。コミットメッセージで、そのcommitの変更{目的、内容、理由}第三者に伝える。このcommitを、Pull requestで他人の人が内容確認したり、レビューしたりするとき、変更者が作業者の意図を確認するために見る。Pull requestで意見をもらう。こんなサイトを発見↓。
1人2役でPull Requestの練習
GitHubへpull requestする際のベストプラクティス
画面キャプチャー画像を、任意のディレクトリに保存
情報もとはこちら「Inforati(インフォラティ)」@komagataさんありがとうございました。手順としては、まず自分のターミナルを立ち上げる(アプリケーション→ユーティリティの中にあります)。ターミナルのコマンド入力できる権限を取得。ネット検索し、_root?の権限でなんとか取得。次に下記のコマンドラインを入力。下記のコマンドは、自分のデスクトップにある、ダウンロードディレクトリを指定しています。(自分の名前のディレクトリ内に存在) 自分の場合、その中にさらに、任意ディレクトリを作り、そこへ保存の指定。そのため、/Downloads/Screenとしました。
$ defaults write com.apple.screencapture location ~/Downloads → enterキー入力
(スクリーンキャプチャーの保存場所をダウンロードディレクトリに)$ killall SystemUIServer → enterキー入力
(SystemUIServerを再起動)
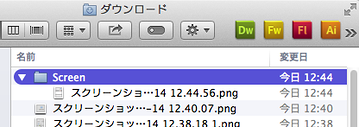
できたっ!