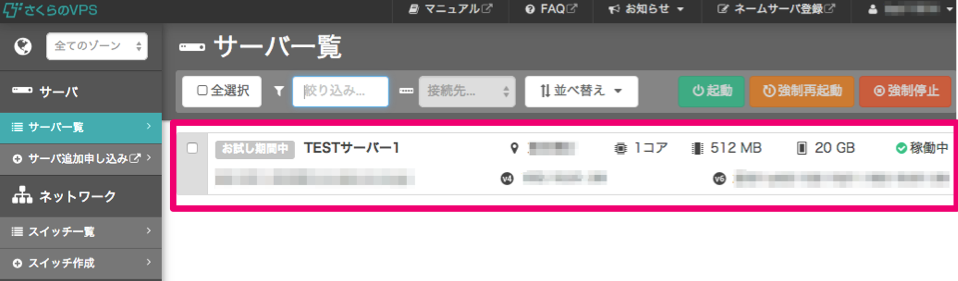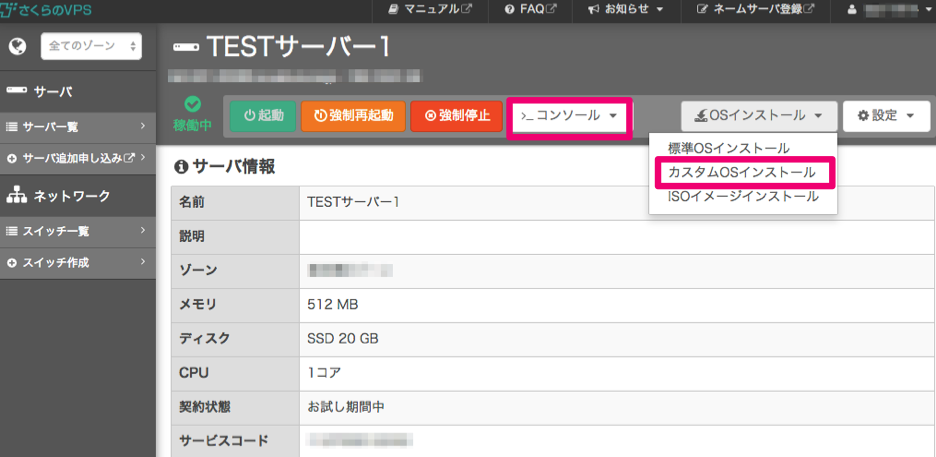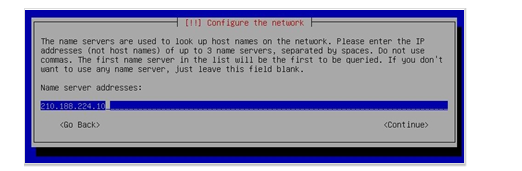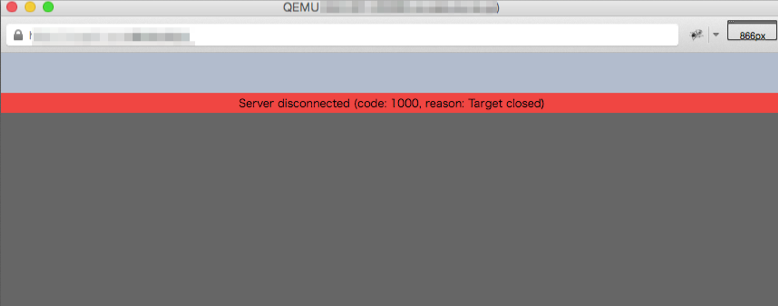Debianをインストール
さくらVPSにDebianをインストールしようとしたところ、表記されている言葉が多少違ったりで、ビギナーにとっては悩みどころ。なので、ビギナー目線でつまづいた部分を書いておきます。前提条件としては、「さくらのVPSにDebianをインストールする」ということで書いています。
そして、さくらのVPSにDebianをインストールするのであれば、DebianをCDに焼く必要はありません(自分は焼いてしまいましたが)。さくらの2週間お試しに登録すると、メールが届き、そこにあるURLからログインすると下記の画面に入れると思います。次に赤枠のところをクリックして、コントロールパネルへたどり着けます。さくらのサイト内を「Debian」で検索かければ、インストール手順がでてきます。
下記のサーバ名が「TESTサーバー1」に変更してありますが、コントロールパネルの右端にある「設定」で変更可能です。カスタムOSインストールの項目で、Debian 7(Debian GNU/Linux 7)が選択できるので、問題ありません。あとは、下記のコンソールから、VNSコンソール(HTML5)でインストールしていきます。
自分がつまづいたところはここ、「Name server addresses : 」というウィンドウ画面での入力です。さくらだと、コントロールパネルの下へスクロールしていくと、「プライマリDNS」の項目があるので、この番号を入力。通常、ネームサーバアドレス(以降、DNS)はサーバから自動割当されるそうで、指定する必要はないようですが、利用する環境によっては、DNSの指定が必要な場合があるそうです。「プライマリDNS」「セカンダリDNS」と2つ用意してあることで、なにかの理由で1つが使えなくとも、予備にもうひとつの方が使えるようにと、2つ用意されている…と、どこかに書いてあった気がします。
そして最後にこんな画面がでるかもしれませんが、そのまま閉じて、コントロールパネルから、グリーンの起動ボタンを押してみてください。それでもダメそうなら、一旦画面を閉じて、再ログインし、コントロールパネルから起動ボタンを押す。そして、コンソールから、「VNCコンソール(HTML5)」を開いてみてください。ターミナルのような画面がでてくるので、自分で登録したユーザー名とパスワードでログインできたはず。